Драйверы На Все Флешки И На Телефонов
USB (Universal Serial Bus или Универсальная Последовательная Шина) — самый многофункциональный порт на сегодняшний день. С помощью этого разъема к компьютеру можно подключить не только флешку, клавиатуру или мышь, но и очень много других устройств. Например, есть портативные мини-холодильники с подключением USB, лампы, колонки, микрофоны, наушники, мобильные телефоны, видеокамеры, офисная техника и т.д.
Всем привет, сегодня я расскажу как подключить (мышку и компьютерную флешку) на телефон с OC Android. Метод опробовал на своем Sony Ericsson Neo V. И так, нам понадобится: Телефон на Андроиде. Программа Nexus Media Importer. Для подключения флешки делаем следующее: Для начала нам надо скачать программу: Nexus Media Importer. Втыкаем в USB-Host устройства провод, а флешку в OTG-кабель. И так, на экране вашего телефона должно появится что-то вроде этого: «Использовать данный аксессуар по умолчанию» нажимаем да, сразу же откроется программа. В открывшемся окне выби.
Список на самом деле огромный. Но для того, чтобы вся эта периферия работала должным образом и данные передавались быстро через этот порт, необходимо устанавливать драйвера для USB. В данной статье мы разберемся на примере, как же это правильно сделать. Содержание.
Скачивание и установка драйверов для USB В случае с USB, как и с любыми другими комплектующими компьютера, есть несколько способов найти и скачать необходимые драйвера. Разберем их подробно по порядку. Способ 1: С сайта производителя материнской платы Сперва нам необходимо узнать производителя и модель материнской платы. Для этого необходимо выполнить несколько простых действий. На кнопке «Пуск» необходимо кликнуть правой кнопкой мыши и выбрать пункт «Командная строка» или «Командная строка (администратор)». Если у вас установлена операционная система Windows 7 или ниже, вам необходимо нажать сочетание клавиш «Win+R».
- В статье описан личный опыт по скачиванию и установке драйверов на компьютер (драйвера.
- Размер: 3,4 Мб. На данной странице содержится информация об установке последних загрузок драйверов Флэш-накопитель USB с использованием средства обновления драйверов Флэш-накопитель USB.
В результате откроется окно, в котором необходимо ввести команду «cmd» и нажать кнопку «ОК». И в первом и во втором случае на экране появится окно «Командная строка». Далее нам необходимо ввести следующие команды в этом окне для того, чтобы узнать производителя и модель материнской платы. Wmic baseboard get Manufacturer - узнать производителя платы wmic baseboard get product - модель материнской платы.
Теперь, зная бренд и модель материнской платы, необходимо зайти на официальный сайт производителя. Вы с легкостью сможете найти его через любую поисковую систему. К примеру, в нашем случае это компания ASUS. На сайте необходимо найти строку поиска. В нее вводим модель материнской платы.
Обратите внимание, что в ноутбуках чаще всего модель материнской платы совпадает с моделью самого ноутбука. Нажав кнопку «Enter», вы попадете на страницу с результатами поиска.
Найдите в списке свою материнскую плату или ноутбук. Нажмите на ссылку, кликнув по названию. В большинстве случаев сверху вы увидите несколько подпунктов к материнской карте или ноутбуку. Нам необходима строка «Поддержка». Кликаем на нее.
На следующей странице нам необходимо найти пункт «Драйверы и утилиты». В результате, мы попадем на страницу с выбором операционной системы и соответствующих драйверов. Обратите внимание, что не всегда, выбрав свою операционную систему, можно увидеть нужный драйвер в списке.
В нашем случае драйвер для USB можно найти в разделе «Windows 7 64bit». Открыв дерево «USB», вы увидите одну или несколько ссылок на скачивание драйвера. В нашем случае выбираем первую и нажимаем кнопку «Глобальный». Моментально начнется скачивание архива с установочными файлами. После завершения процесса скачивания необходимо распаковать все содержимое архива.
В данном случае в нем находятся 3 файла. Запускаем файл «Setup». Начнется процесс распаковки установочных файлов, после чего запустится сама программа установки. В первом окне для продолжения необходимо нажать кнопку «Next». Следующим пунктом будет ознакомление с лицензионным соглашением.
Делаем это по желанию, после чего ставим отметку напротив строки «I accept the terms in the license agreement» и нажимаем кнопку «Next». Начнется процесс установки драйвера. Прогресс вы сможете увидеть в следующем окне. По завершению установки вы увидите сообщение об успешном окончании операции. Для завершения необходимо лишь нажать кнопку «Finish». На этом процесс установки драйвера для USB с сайта производителя закончен.
Способ 2: С помощью программ автоматического обновления драйверов Если вам не хочется возиться с поиском производителя и модели материнской платы, скачиванием архивов и т.д., вам стоит тогда воспользоваться этим способом. Для этого способа вам понадобиться любая утилита для автоматического сканирования системы и загрузки необходимых драйверов. Урок: К примеру, можно использовать. В любом случае, вам будет из чего выбрать. Аналогичных программ в сети на сегодняшний день большое количество. Взять к примеру, тот же. О подробной установке драйверов с помощью этой программы вы можете узнать из нашего специального урока.
Урок: Способ 2: Через диспетчер устройств Зайдите в диспетчер устройств. Для этого необходимо выполнить следующее. Нажмите комбинацию клавиш «Win+R» и в появившемся окне введите devmgmt.msc. Нажмите клавишу «Enter». В диспетчере устройств посмотрите, нет ли каких-либо ошибок с USB.
Как правило, такие ошибки сопровождаются желтыми треугольниками или восклицательными знаками рядом с названием устройства. Если есть подобная строка, нажмите на названии такого устройства правой кнопкой мыши и выберите пункт «Обновить драйверы». В следующем окне необходимо выбрать пункт «Автоматический поиск обновленных драйверов». Adrive симулятор вождения. Запустится программа поиска и обновления драйвера для USB. Это займет немного времени. Если программа найдет необходимые драйвера, она тут же их установит самостоятельно.
В результате вы увидите сообщение об удачном или неудачном окончании процесса поиска и установки софта. Обратите внимание, что этот способ является самым малоэффективным из всех трех. Но в некоторых случаях он действительно помогает системе хотя бы опознать USB-порты.
Слушать И Скачать Песни Бесплатно
После такой установки необходимо выполнить поиск драйверов одним из двух вышеперечисленных способов для того, чтобы скорость передачи данных через порт была максимально возможной. Как мы уже ранее советовали, для любых форс-мажорных ситуаций сохраняйте всегда самые важные и необходимые драйвера и утилиты на отдельный носитель. В случае необходимости он может сэкономить вам много времени, которое будет затрачено на повторный поиск софта. Кроме того, могут возникнуть ситуации, когда у вас попросту не будет доступа к интернету, а установить драйвера будет нужно.
Скачать И Установить Браузер
Помогите, у меня проблема только с юсб флешкой. Один комп видит, второй нет. Мышка и клава( оба юсб) работают нормально. В диспечере задач стоит воск знак рядом с флешкой, но авт обновление не помогает. В биосе тоже все норм, драйверов на сайте произв мат платы нет.
Не на 7 не на 8 виндовс, не на 32 бит не на 64. Через утилиту, обновил, но не убрал воскл знак и что ещё хуже перестал видеть внешний жёсткий диск. Постоянно пишет, что драйвера на ноуте есть, а установить не может. Максим, обычно разрядность никак не влияет на работоспособность USB-портов. Вопрос в другом. Судя по описанию ноутбука, у вас 6 гб оперативной памяти и приемлемый процессор. Opera скачать бесплатно win 7.
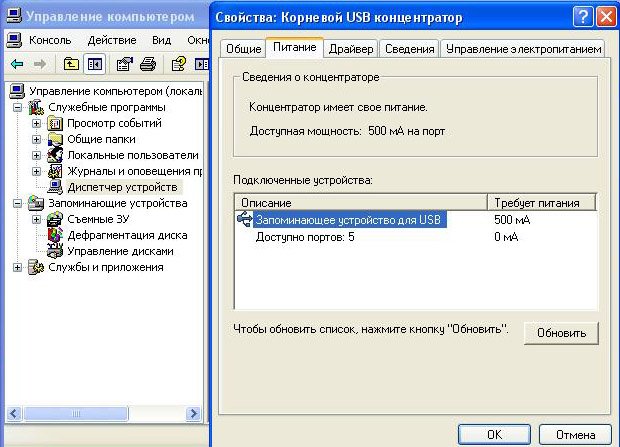
Если это так, то зачем вам установили х32 версию Windows? Если переустанавливать ОС вы не хотите, тогда попробуйте поискать подходящие драйвера с помощью специального софта, типа Driver Pack. Также посмотрите самостоятельно, нет ли в «Диспетчере устройств» оборудования, которое помечено вопросительным или восклицательным знаком. Кроме того, зайдите в БИОС и посмотрите, нет ли у вас там строчки наподобие «USB 3.0 Configuration in Pre-OS». Обычно данная опция находится в третей вкладке слева.
Сейчас обсуждаем Владимир: 27 мая в 13:38 Здравствуйте! И вновь к вам за помощью, куда же еще? )))) Ваш сайт просто находка для таких как я. Аноним: 27 мая в 11:33 Алексей, спасибо огромное, всё получилось Аноним: 27 мая в 11:08 сколько стоит эта программа. Тамара: 27 мая в 10:57 помогите пожалуйста! Значок- МЕНЮ «Настройка и управление Google Chrome» в правом верхнем углу экра. Vitaliy Kairov: 27 мая в 10:55 Тамара, здравствуйте.
Скайп Скачать И Установить

Индикатор становится оранжевым не тогда, когда функционирует или нет, а когда. Alex: 27 мая в 10:52 ошибка синхронизации данных облачного хранилища origin fifa 18. Тамара: 27 мая в 10:45 помогите пожалуйста! Значок- МЕНЮ «Настройка и управление Google Chrome» в правом верхнем углу экр. Не забудь обновить браузер!
